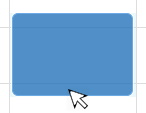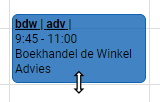De huidige week wordt standaard getoond nadat het programma is opgestart. Aan de linker kant staan de uren van de dag en bovenaan de dagen van de week. De huidige tijd is rood gemarkeerd, de huidige dag is geel gearceerd. Helemaal onderaan in de statusbalk staat het urentotaal van deze week.
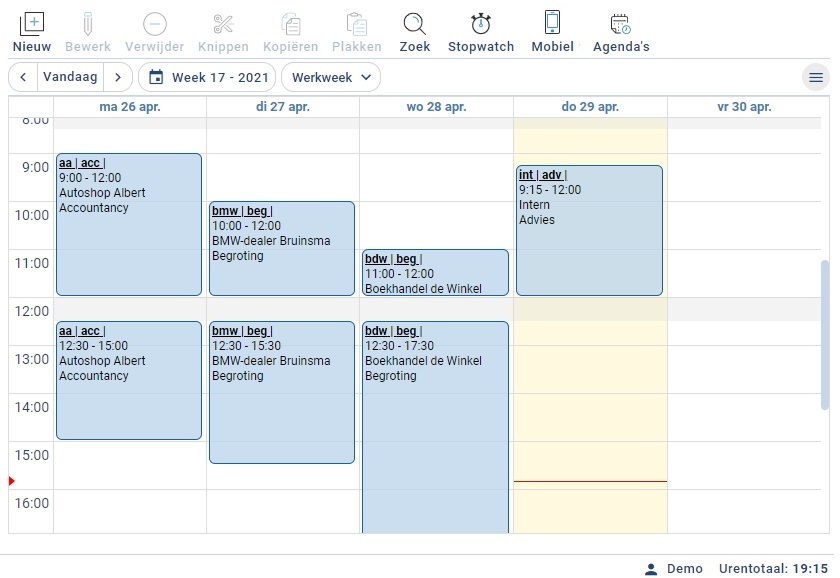
De knoppen hebben de volgende functies:
Knop(pen) |
Functie |
|---|---|
|
Maak een nieuwe boeking Maak een nieuwe boeking (op de huidige dag, aansluitend op evt. voorgaande boekingen). |
|
Bewerk de geselecteerde boeking. |
|
Verwijder de geselecteerde boeking. |
|
Knip de geselecteerde boeking. Verwijder de boeking en zet hem in het geheugen om hem (in een andere week) weer te plakken. |
|
Maak een kopie van de geselecteerde boeking(en). Zet de geselecteerde boeking(en) in het geheugen (zie Tijdvak kopiëren). Het menu van deze knop heeft een optie Hele week kopiëren. Hiermee kunt u eenvoudig alle boekingen van de ene week naar een andere week kopiëren. |
|
Plak de boekingen uit het geheugen. |
|
Zoek urenboekingen in de complete historie. |
|
Gebruik deze knop om een stopwatch te starten om de bestede tijd voor een in uitvoering zijnde taak op te nemen. De opgenomen tijd wordt na het stoppen van de stopwatch geregistreerd. |
 |
Valideer ongeldige TimeWriter mobile boekingen. Wanneer er te valideren boekingen zijn dan wordt het aantal te valideren boekingen getoond op de button. |
 |
Stel hier externe agenda's in om te koppelen met TimeWriter (zie Agenda's koppelen). |
|
Navigeer naar de vorige, huidige of volgende week. |
|
Navigeer naar een willekeurige week via een kalender (popup). |
|
Kies een voorkeur schermweergave: Werkweek, Week of Lijst. |
Door met de muis over een urenboeking heen te gaan kan er een informatiescherm worden getoond.
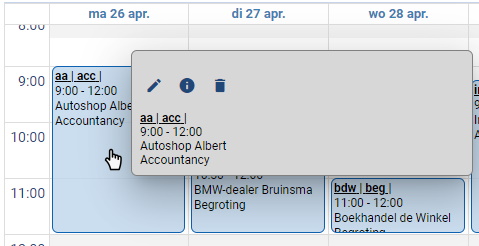
Dit informatiescherm bevat een aantal knoppen met de volgende functies:
Knop(pen) |
Functie |
|---|---|
|
Bewerk de geselecteerde boeking. |
|
Toon informatie over geselecteerde boeking. |
|
Verwijder de geselecteerde boeking. |
Nieuw tijdvak aanmaken in het weekraster
Een nieuw tijdvak aanmaken gaat als volgt:
1.Selecteer de gewenst week. 2.Klik met de muis op de begintijd (en dag) in het weekraster. Houd de muis ingedrukt en sleep hem naar de eindtijd. 3.Laat de muis los bij de gewenste eindtijd. 4.Een nieuw venster wordt dan geopend. Hierin zijn de datum en tijden automatisch ingevuld. 5.Vul de overige gegevens in (zie Tijdvak gegevens). 6.Klik op Opslaan. |
|
|---|
Tijdvak aanpassen in het weekraster
Binnen de geselecteerde week kan een tijdvak eenvoudig aangepast worden. Verplaatsen kan gedaan worden door er met de muis overheen te bewegen. Wanneer de cursor verandert in |
|
|---|
Een tijdvak kan ook groter of kleiner gemaakt worden. Door met de muis over de boven- of onderkant te gaan verandert de cursor in |
|
|---|
Tijdvak kopiëren
Kopiëren kan via de knop Kopiëren en gaat als volgt:
1.Selecteer de te kopiëren tijdvakken (gebruik [Ctrl] + click om meerdere boekingen te selecteren) en klik op Kopiëren.
2.Ga naar de week waarin de tijdvakken moeten worden geplakt.
3.Klik op Plakken om de tijdvakken op een nieuwe plek te zetten.
4.De boekingen worden op dezelfde dag van de week en tijdstip weer neergezet en kunnen over bestaande boekingen vallen (zie Overlappende boekingen).
Resttijd invullen
Standaard worden bij het tekenen van een tijdvak over bestaande tijdvakken heen overlappende boekingen gemaakt.
Om in plaats daarvan de resttijd tussen bestaande tijdvakken in te vullen moet eerst de instelling "Resttijd invullen" onder Onderhoud en instellingen | Instellingen | Weekraster worden aangezet.
Op een snelle manier kunt u de gaten in de week opvullen:
1.Trek een tijdvak over de bestaande tijdvakken heen.
2.Vul de tijdvak gegevens in en sla op.
3.TimeWriter zal op alle lege vakken binnen het aangemaakte tijdvak een losse boeking maken met ingevulde gegevens.
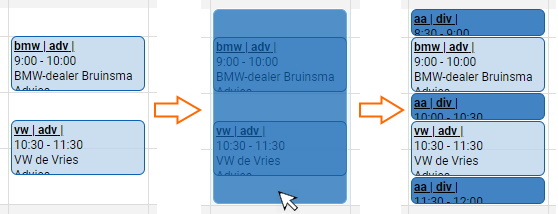
Overlappende boekingen
Als er overlappende boekingen ontstaan is dat direct zichtbaar in het weekraster. De tijdvakken die over elkaar heen vallen worden rood gekleurd. Door 1 of beide aan te passen kan dit eenvoudig verholpen worden. Zie bij Tijdvak aanpassen in het weekraster hoe dat gaat. |
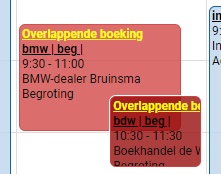 |
|---|
Veelgebruikte taken
Voor tijdvakgegevens die vaak worden gebruikt is het mogelijk om een veelgebruikte taak aan te maken. Open hiervoor het tabblad Veelgebruikte taken aan de rechterkant van het weekraster.
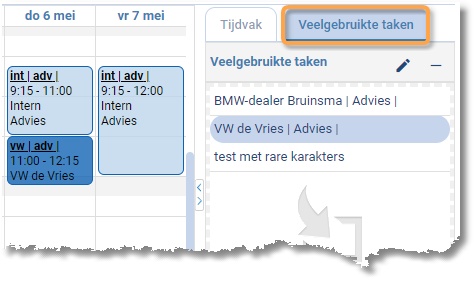
Nieuwe veelgebruikte taak aanmaken
1.Selecteer een tijdvak in het weekraster, houd de muis ingedrukt en sleep het tijdvak naar het tabblad van de veelgebruikte taken.
2.Er verschijnt een venster waarin voor de veelgebruikte taak een omschrijving kan worden ingegeven.
Veelgebruikte taak in het weekraster zetten
1.Selecteer de veelgebruikte taak in de lijst.
2.Houd de muis ingedrukt en sleep de taak naar de gewenste plek in het weekraster.
3.Pas eventueel de gegevens aan in het geopende tijdvak gegevensvenster en sla het op.
Een veelgebruikte taak kan een zinnige naam gegeven worden door op ![]() te klikken.
te klikken.
Verwijderen uit de lijst van veelgebruikte taken gaat met de knop ![]() .
.