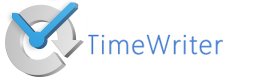
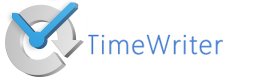
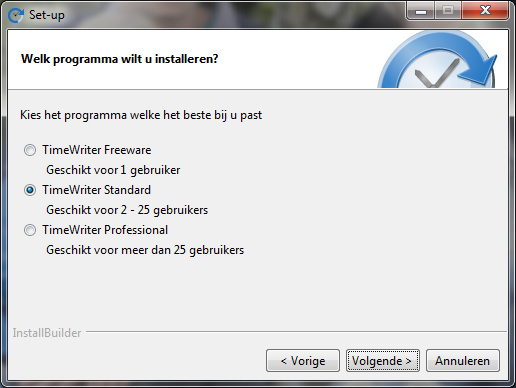 TimeWriter heeft verschillende opties. Als ik TimeWriter voor mijn bedrijf wil gaan gebruiken kan ik kiezen tussen Standaard en Professional licentie.
TimeWriter heeft verschillende opties. Als ik TimeWriter voor mijn bedrijf wil gaan gebruiken kan ik kiezen tussen Standaard en Professional licentie.
In dit blog ga ik in op de verschillen tussen de beide opties zodat ik een goede keuze kan maken welke optie voor mijn bedrijf het beste is. Eerst geef ik kort aan wat de diverse verschillen zijn. Daarna zal ik uitgebreider ingaan op de opties.
Standaard vs Professional
Beide onderdelen verschillen van elkaar op basis van:
Aantal gebruikers: Standaard tot 25, Professional vanaf 25.
Gebruikersgroepen: Standaard heeft geen groepen, Professional wel.
Database instellingen: Standaard keuze tussen lokaal (gedeelde database) of Cloud.
Professional heeft daarnaast als extra optie een lokale database applicatie die beter om kan gaan met meerdere medewerkers tegelijkertijd.
Accordering: Kan binnen Standaard niet, binnen Professional wel.
Toegang/rollen: Binnen Standaard is iemand een gebruiker of een beheerder. Binnen Professional kan ik de rechten en toegang geheel vrij instellen.
Aantal gebruikers
TimeWriter Standaard is geschikt voor 2 tot 25 gebruikers. De professional is het meest geschikt voor bedrijven met meer dan 25 gebruikers.
Dit aantal is vooral van belang omdat de professional meer mogelijkheden biedt om met groepen te werken. Voor een organisatie van max. 25 personen is het prima te overzien om rechten en machtigingen per persoon te regelen. Dan zijn groepen niet noodzakelijk.
Als mijn groep werknemers groter wordt dan 25 personen wordt het wel wat onoverzichtelijk en arbeidsintensiever. Dat is vaak niet heel handig. Daarom heeft professional diverse opties zoals groepen ingebouwd waardoor ik de rechten efficienter kan beheren. Het werken met groepen heeft als nadeel dat het minder overzichtelijk is.
Gebruikersgroepen
Binnen TimeWriter Standaard kan ik geen medewerkersgroepen of klantgroepen aanmaken, allen toekenningen van rechten gaan op inidviduele basis.
Binnen TimeWriter Professional kan ik dat wel. Het grote voordeel hiervan is dat ik niet meer per medewerker of per klant autorisaties hoef in te stellen maar dat dit per groep gaat. Hierdoor maak ik minder snel fouten en kan ik bij een nieuwe medewerker snel en simpel de juiste autorisaties regelen. Niet iedereen vindt het werken via groepen prettig, dit is een kwestie van smaak.
Medewerker lid maken van een groep.
Als eerste maak ik een nieuwe groep. In dit voorbeeld maak ik een groep voor alle medewerkers die werken met de autobedrijven. Ik ga naar medewerkers en klik op Nieuwe Groep. Hier geef ik de naam en een categorie op.
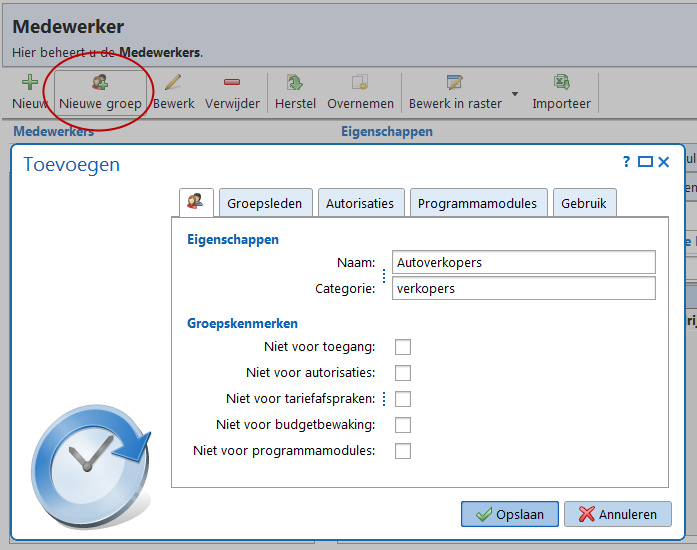
In het tabblad Groepsleden selecteer ik de medewerkers van de betreffende afdeling. (met de ctrl toets
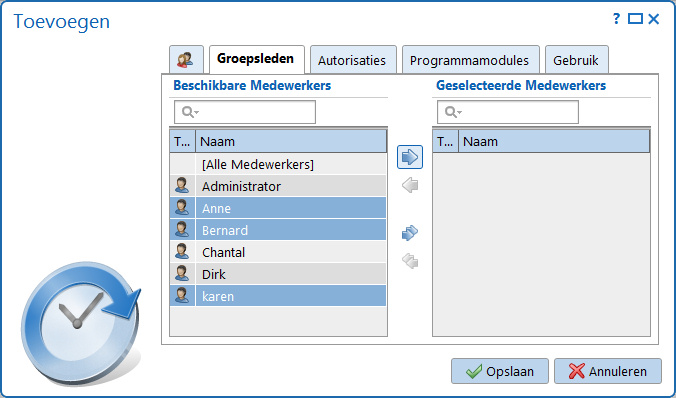 kan ik meerdere medewerkers in 1x selecteren) Daarna klik ik op het pijltje om ze toe te voegen. In het tabblad autorisaties kan ik aangeven voor welke klanten en welk type taken of activiteiten de medewerkers mogen boeken. Omdat ik zoveel mogelijk met groepen wil gaan werken laat ik de klanten nog even leeg omdat er nog geen klantgroepen zijn.
kan ik meerdere medewerkers in 1x selecteren) Daarna klik ik op het pijltje om ze toe te voegen. In het tabblad autorisaties kan ik aangeven voor welke klanten en welk type taken of activiteiten de medewerkers mogen boeken. Omdat ik zoveel mogelijk met groepen wil gaan werken laat ik de klanten nog even leeg omdat er nog geen klantgroepen zijn.
In het tabblad Programma modules kan ik aangeven welke modules binnen TimeWriter een medewerker mag gebruiken. Wil ik dat ze alleen uren kunnen boeken of mag de medewerker ook rapporten opvragen? Een teamleider moet uren kunnen goedkeuren, een normale medewerker mag dat uiteraard niet. Met groepen kan ik al dit soort autorisaties binnen TimeWriter goed instellen.
Klantengroepen
Net als medewerkers kan ik ook klanten groeperen. Als ik een nieuwe klant heb binnengehaald hoef ik deze nieuwe klant alleen maar aan de juiste groepen toe te voegen om alle autorisaties rondom deze klant goed ingeregeld te hebben. Ik hoef daardoor niet meer te bedenken welke medewerkers en welke taken of tarieven voor deze nieuwe klant van toepassing zijn. Dat scheelt veel werk en voorkomt fouten.
Om een nieuwe klantgroep te maken ga ik naar Klanten en klik op Nieuwe groep.
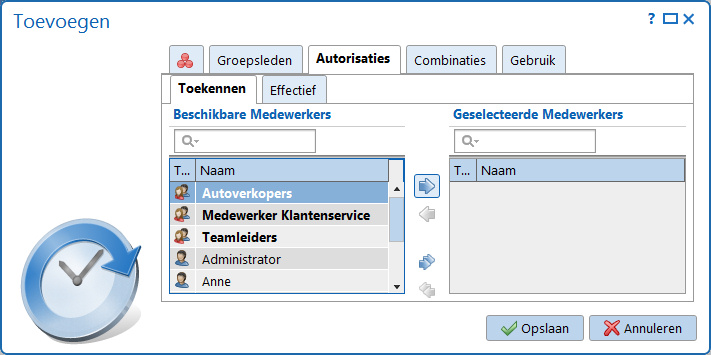
Hier vul ik de naam van de groep en kan ik eventuele kenmerken selecteren.
Ik wil graag de autobedrijven gegroepeerd hebben en daarom maak ik een groep Autobedrijven aan. In het tabblad groepsleden selecteer ik de huidige klanten met een autobedrijf. Met het pijltje verplaats ik de geselecteerde klanten naar rechts.
Het tabblad autorisaties laat mij nu alle medewerkers en medewerker groepen zien. In plaats van losse medewerkers te autoriseren kies ik hier voor het toevoegen van de groep autoverkopers.
Alle medewerkers die lid zijn van deze groep, zijn nu dus ook geautoriseerd voor deze klanten.
Als ik nu weer naar mijn medewerker groep ga, zie ik ook dat de groep van autobedrijven is toegevoegd binnen de rechten van mijn groep. Zo zijn deze 2 groepen aan elkaar gekoppeld.
Database instellingen
Voor TimeWriter kan ik kiezen om de database lokaal of in de Cloud te hosten.
Bij TimeWriter Standaard kan ik kiezen tussen een lokale locatie met gedeelde bestanden of de Cloud.
TimeWriter Professional biedt ook een eigen lokale server applicatie. Binnen een netwerk met diverse gebruikers werkt dit beter dan een simpelere eigen lokaal geplaatste database.
Een database op eigen locatie deelt de database simpelweg met alle geautoriseerde gebruikers. Hierdoor kan de database erg traag worden als er meerdere medewerkers tegelijk mee werken.
De database op eigen server met de server applicatie werkt anders en is erop gericht veel medewerkers tegelijk met de informatie van de database te laten werken. Hierdoor is het veel sneller en minder foutgevoelig.
Werken met een database in de cloud heeft diverse voordelen. Zeker bij TimeWriter Standaard al snel de betere keus omdat medewerkers makkelijker tegelijk met de database kunnen werken zonder dat het traag wordt.
Echter als mijn bedrijf gebonden is aan regels en voorschriften door bijv. ISO certificeringen is een lokale database handiger. Door TimeWriter zelf te hosten op een eigen server zijn allerlei voorwaarden niet van toepassing.
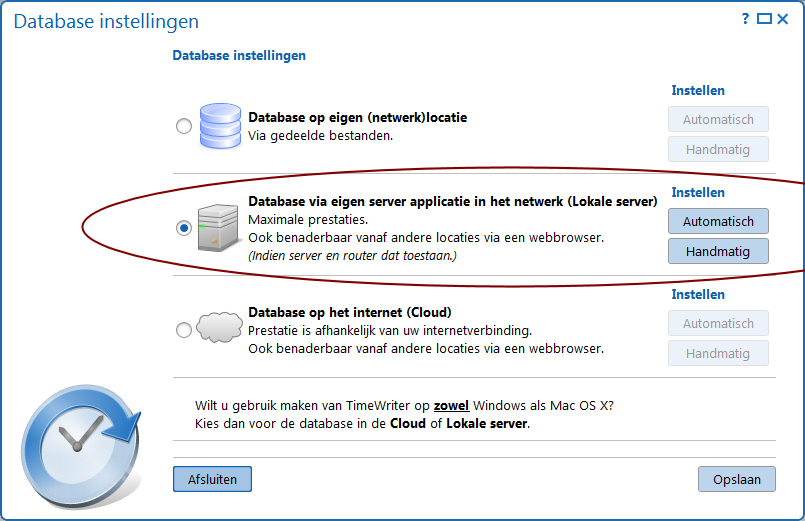
Accordering
De optie Accordering is alleen beschikbaar binnen TimeWriter Professional.
Zeker bij een groeiend aantal medewerkers is het fijn als er teamleiders zijn die het overzicht bewaken en uren accorderen. Zo blijft alles goed overzichtelijk. Als een leidinggevende uren heeft goedgekeurd zijn deze uren vergrendeld en kan een medewerker deze niet meer aanpassen.
De leidinggevende kan hiermee in 1 overzicht zien welke medewerker welke uren heeft geboekt en zo ook van zijn totale afdeling goed in de gaten houden hoe het gaat en of er aansturing nodig is als een medewerker in verhouding wel erg veel tijd aan bepaalde werkzaamheden besteed.
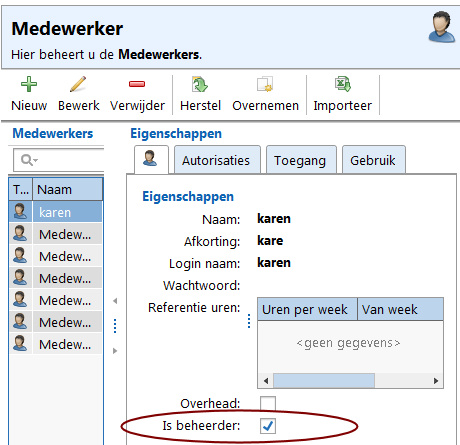
Toegang / Rollen
Binnen TimeWriter Standaard kan ik aangeven of een medewerker een beheerder is of een gebruiker.
Een gebruiker kan binnen TimeWriter Standaard uren registreren en rapporten genereren.
Een beheerder kan ook diverse gegevens beheren en instellingen aanpassen. Om aan te geven of iemand een beheerder of een gebruiker is, ga ik naar de Medewerker en klik ik op bewerk bij de betreffende medewerker. Hier kan ik het vinkje Is beheerder aanzetten om iemand een beheerder te maken. Is de medewerker een gebruiker dan moet dit vinkje uit staan.
Binnen TimeWriter Professional kan ik de autorisaties, toegang en rollen van medewerkers geheel vrij bepalen. Ik kan van medewerkers afzonderlijk aangeven wat ze wel moeten mogen of niet en natuurlijk ook per medewerker groep aangeven welke onderdelen van TimeWriter mag worden gebruikt.
Ook kan ik hier aangeven wie uren mag accorderen en wie dus niet. In Professional kan ik alle autorisaties en toegangen geheel naar eigen inzicht inrichten.
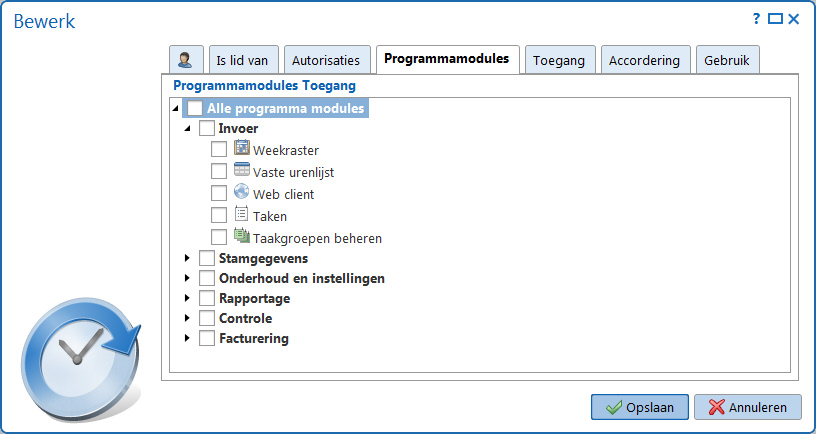
Samenvattend: kleinere organisaties (<25) zijn meestal beter af met TimeWriter Standaard, grotere organisaties (>25) zijn meestal beter af met TimeWriter Pro.