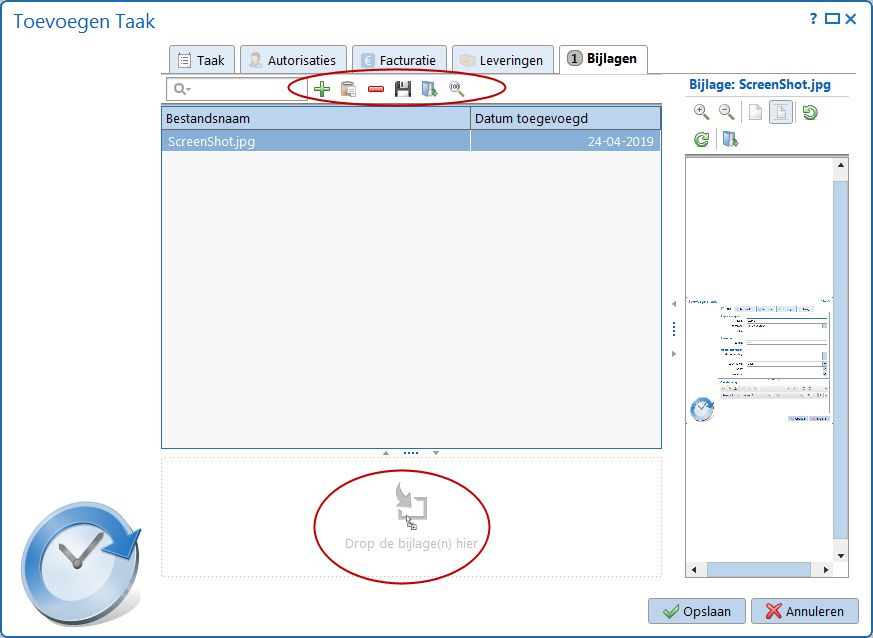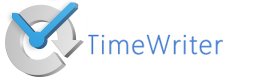
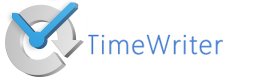
Binnen TimeWriter kan ik ook werken met To Do lijsten. Zo kan ik samen met mijn collega’s werken aan projecten en de voortgang van alle werkzaamheden goed in de gaten houden. Ik kan er per project voor kiezen of de uren die voor dit project gemaakt worden gefactureerd moeten worden of niet.
Het grote voordeel hiervan is dat je in TimeWriter niet alleen de voortgang van het project goed in de gaten kan houden maar ook registreert hoeveel uur er is besteed aan het project.
In dit blog ga ik in op het aanmaken en bijwerken van een to do lijst voor een project zonder facturatie.
Het aanmaken van het project
Om voor een nieuw project een takenoverzicht te maken maak ik een nieuwe taakgroep aan. Daarvoor ga ik naar taken en klik ik op Nieuwe Taakgroep. Ik kan nu het project een naam geven. Daarna kan ik met het tabblad Autorisaties aangeven wie er met het project bezig gaat en er tijd op moet kunnen boeken. Bij het tabblad Facturatie kan ik de juiste factuur instellingen aangeven. Aangezien dit een intern project zal zijn zonder facturatie kies ik hier voor “niet factureren”.
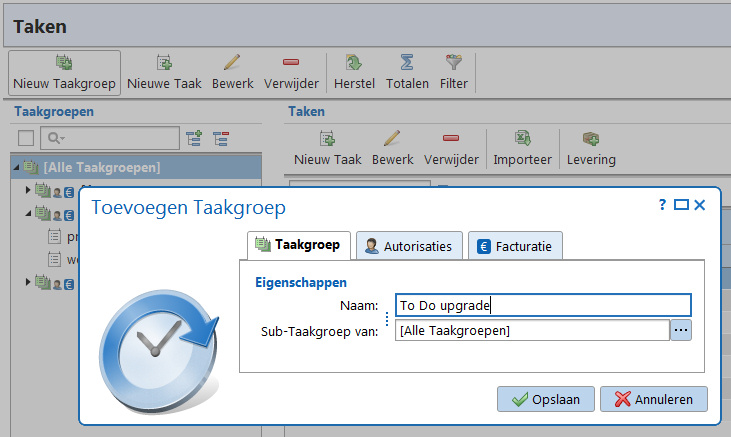
Instellen van gebruikersvelden
Binnen TimeWriter kan ik diverse gebruikersvelden aanmaken en aanpassen. Zo heb ik bij taken standaard de velden Soort en Workflow met een aantal opties. Deze velden en de opties kan ik aanpassen zodat het past bij mijn project.
Hiervoor ga ik naar “onderhoud en Instellingen” en kies ik voor Velden.
Binnen de module Velden selecteer ik “Taak”. Hier kan ik de Soort en Workflow aanpassen. Ook kan ik hier andere, nieuwe velden aanmaken. Als ik het gewenste veld selecteer kan ik met de knop “bewerk” deze aanpassen. Zo kan ik de naam Soort of Workflow ook aanpassen als ik dat wil. Ook zijn zo de diverse te kiezen opties aan te passen en kan ik opties toevoegen met de bewerk knop.
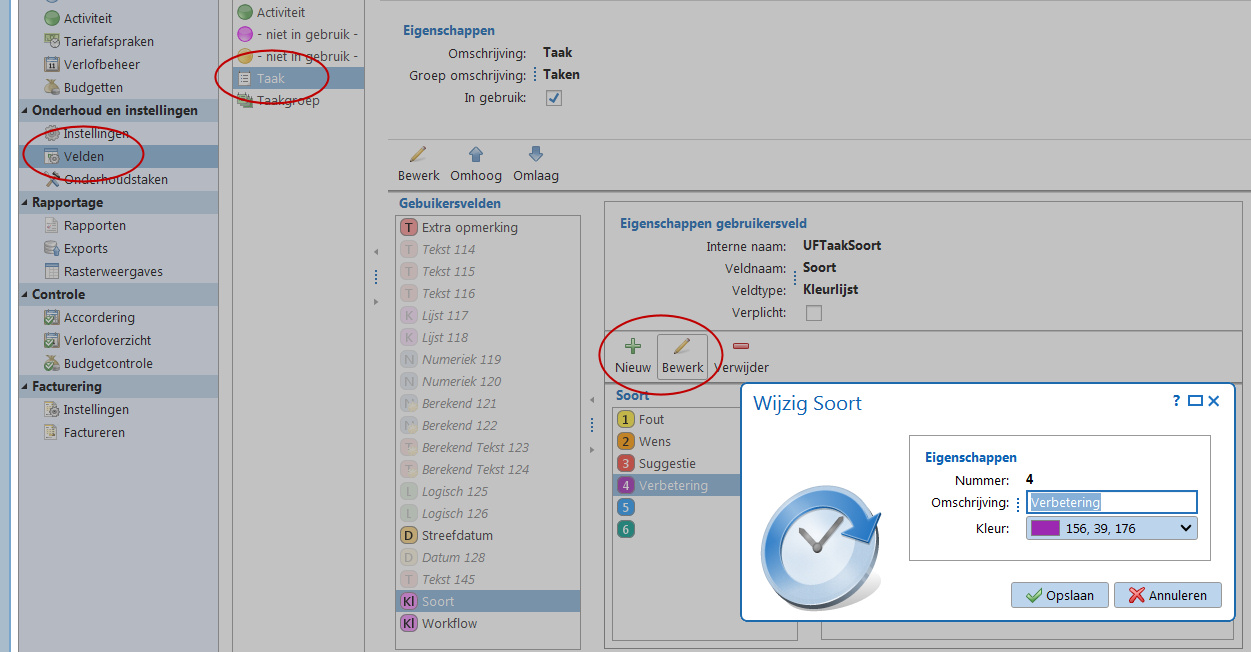
Maken To Do lijstje
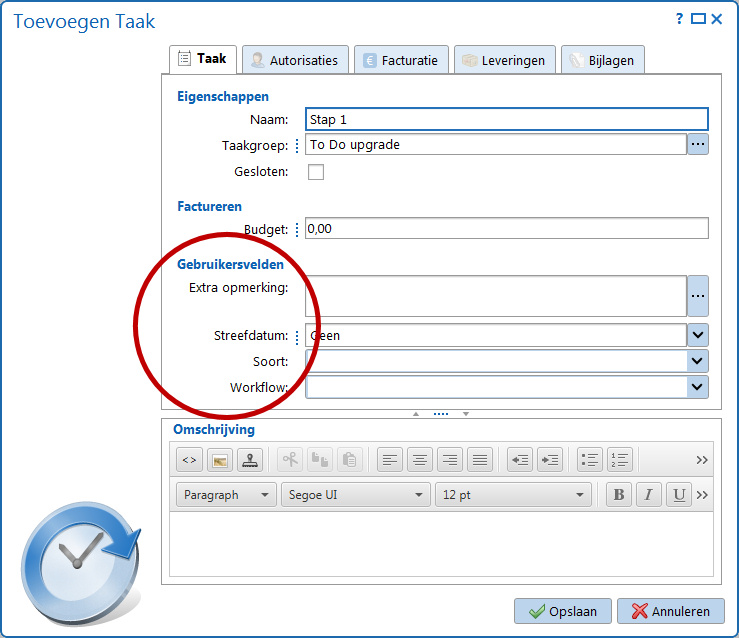
Nu alle instellingen klaar zijn kan ik de diverse taken in het to do lijstje gaan zetten.
Hiervoor ga ik naar de taken en selecteer ik de zojuist aangemaakte taakgroep. Door op Nieuwe Taak te klikken kan ik een nieuwe taak benoemen.
Je ziet hier ook de gebruikersvelden die ik net heb ingesteld. Ik kan hier alles per taak instellen. Standaard neemt hij de instellingen van de taakgroep over maar ik kan per stap afwijkende instellingen opgeven.
Hieronder zie je hoe zo’n to do lijst eruit kan komen te zien.
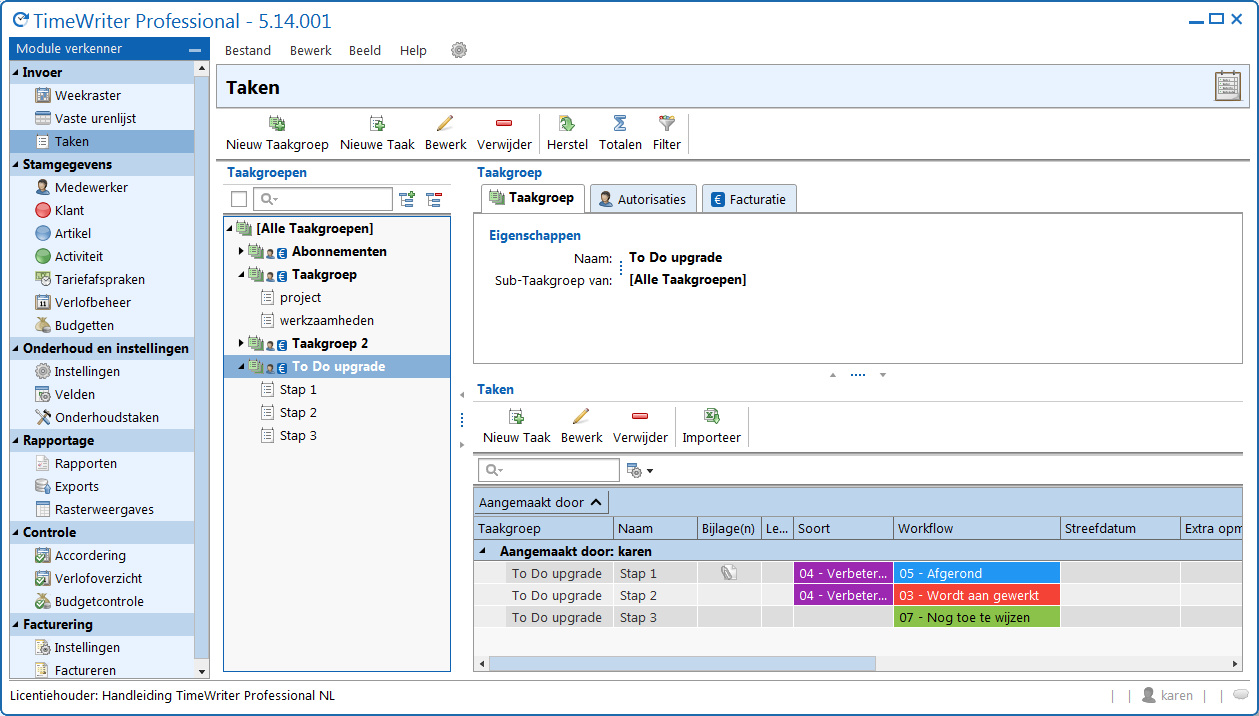
Dit soort takenlijstjes zijn Multi-user. Ik kan er samen met mijn collega’s mee werken en we kunnen allen op deze taken boeken. Per taak kan er een uitgebreide omschrijving worden meegegeven met alle opmaak opties die word e.d. ook heeft.
Ook kan ik bijlages toevoegen. Het tabblad bijlages geeft diverse opties om bijlagen toe te voegen. Zo kan ik bestanden ernaar toe slepen of met het plusje de bestanden selecteren.
Met  kan ik een afbeelding (of screenshot) van het klembord plakken. Ideaal voor foutmeldingen of om duidelijk te maken wat ik zie op het scherm.
kan ik een afbeelding (of screenshot) van het klembord plakken. Ideaal voor foutmeldingen of om duidelijk te maken wat ik zie op het scherm.